
Manual do usuário
Data: 08/11/2022
Guardian
Aplicativo Mobile
O Intelbras Guardian é uma solução que integra produtos de segurança Intelbras e envolve três componentes principais: o aplicativo para o usuário final (Intelbras Guardian), a solução de integração (Nuvem Guardian) e a conta de usuário (Conta Intelbras). Com a solução Guardian o usuário conseguirá monitorar e controlar seus equipamentos de segurança Intelbras através de um único aplicativo e ainda fazer com que esses equipamentos funcionem de forma integrada e coordenada, por exemplo, capturando foto e videoclipe do momento de uma intrusão. O aplicativo Guardian é gratuito.
Exportar para PDF
Para exportar este manual para o formato de arquivo PDF, utilize o recurso de impressão que navegadores como Google Chrome® e Mozilla Firefox® possuem. Para acessá-lo, pressione as teclas CTRL + P ou clique aqui. Se preferir, utilize o menu do navegador, acessando a aba Imprimir, que geralmente fica no canto superior direito da tela. Na tela que será aberta, execute os passos a seguir, de acordo com o navegador:
Google Chrome®: na tela de impressão, no campo Destino, clique em Alterar, selecione a opção Salvar como PDF na seção Destinos locais e clique em Salvar. Será aberta a tela do sistema operacional solicitando que seja definido o nome e onde deverá ser salvo o arquivo.
Mozilla Firefox®: na tela de impressão, clique em Imprimir, na aba Geral, selecione a opção Imprimir para arquivo, no campo Arquivo, defina o nome e o local onde deverá ser salvo o arquivo, selecione PDF como formato de saída e clique em Imprimir.
Compatibilidade
Dispositivos Móveis
» Compatível apenas com smartphones; » Android: versão igual ou superior a 6.0; » iOS: versão igual ou superior a 11.0; » A solução é suportada apenas em smartphones Certificados pela ANATEL; » Os smartphones não devem ter suas ROMs e sistemas operacionais alterados com versões não oficiais (Root ou Jailbreak).Produtos Intelbras
A solução Guardian tem compatibilidade apenas com produtos Intelbras. De início a solução suportará alguns modelos de equipamento. Os modelos atualmente compativeis podem ser consultados abaixo em Tabelas de Compatibilidade. Atenção: » Os dispositivos Intelbras (Centrais de Alarme, DVRs, NVRs e Câmeras) devem estar conectados à internet através de uma conexão Ethernet; » Essa versão do Intelbras Guardian NÃO possui suporte a Centrais PARTICIONADAS. » Compatibilidade GPRS em BETA. O aplicativo possui suporte LIMITADO ao GPRS que pode variar conforme a qualidade do sinal. » Em centrais com firmware desatualizado o app não mostra datas, detalhes do evento e nem gravação em playback em caso de disparo com câmera vinculada. Nestes casos uma imagem ao vivo da câmera será exibida.Segurança e Privacidade
ATENÇÃO: NUNCA COMPARTILHE DADOS DO SEU DISPOSITIVO INTELBRAS. NÚMERO DE SÉRIE, IP, PORTA, LOGIN OU SENHA NUNCA DEVEM SER COMPARTILHADOS POIS FAZEM PARTE DA SEGURANÇA DO DISPOSITIVO!
Alguns recursos do Intelbras Guardian, como por exemplo, as fotos dos canais usadas como referência, não estão vinculadas às permissões de usuário dos dispositivos. Evite compartilhar os dados do seu dispositivo pois as pessoas com quem compartilhou esses dados podem visualizar essas imagens de referência.O Intelbras Guardian não deve ser usado como único recurso para aplicações de vizinhança solidária. Para compartilhamento de imagens nesse tipo de aplicação, recomendamos o uso de câmeras IP Intelbras.
O Intelbras Guardian possui integração com a Conta Intelbras, uma construção em nuvem, web responsiva e centralizada, que garante o acesso a diversas soluções e serviços Intelbras por meio um único usuário e senha. A Conta Intelbras foi desenvolvida utilizando tecnologias e mecanismos de proteção modernos, tudo para garantir que seus dados pessoais estejam bloqueados contra ameaças e ataques externos.
Com a Conta Intelbras é você quem está no comando dos seus dados pessoais, tendo toda a liberdade de gestão, podendo fazer o download destes sempre que necessário e até mesmo excluir sua Conta Intelbras ou excluir a aplicação da Conta Intelbras, tudo em um só lugar.
Importante:
» A Intelbras solicita apenas dados estritamente necessários para a entrega de serviços de qualidade. Portanto, é importante que as informações fornecidas estejam sempre corretas;
» A exclusão da Conta Intelbras elimina todos os seus dados da conta e registros, todos os dados das aplicações associadas a ela, todos os dispositivos adicionados a essas aplicações e todos os eventos que tenham sido eventualmente armazenados. Ou seja, são destruídas todas as informações que dizem respeito a essa conta, restando apenas o registro de que você efetuou essa exclusão. Já a exclusão da aplicação dentro da Conta Intelbras remove os mesmos dados, porém, relacionados apenas a aplicação removida.
» A Conta Intelbras é totalmente aderente à Lei Geral de Proteção de Dados Pessoais e você pode, a qualquer momento, acessar os Termos de Uso e Política de Privacidade para os quais deu seu aceite.
Tabelas de Compatibilidade
| Modelo | Versão de Firmware Principal / Comunicação (GPRS/Ethernet) igual ou superior |
|---|---|
| AMT 2018 E | v7.0 / v4.0 |
| AMT 4010 SMART | v3.10 / v2.2 |
| AMT 8000 | v0.1.24 |
| AMT 8000 LITE | v0.2.6 |
| AMT 1016 NET | v4.1 / v4.0 |
| *ANM 24 NET | v3.0 |
*A central AMN 24 NET sincroniza seu horário com o horário de Brasilia. A central e o dispositivo CFTV devem estar com o mesmo horário para que o vídeo em caso de disparo de setor vinculado com câmera seja exibido corretamente no Intelbras Guardian.
| Série ou Modelo | Versão de Firmware igual ou superior |
|---|---|
| MHDX 504 | 07/08/2019 |
| MHDX 508 | 07/08/2019 |
| MHDX 1004 | 10/08/2018 |
| MHDX 1004-C | 12/07/2022 |
| MHDX 1008 | 02/04/2018 |
| MHDX 1008-C | 12/07/2022 |
| MHDX 1016 | 11/04/2018 |
| MHDX 1016-C | 25/03/2022 |
| MHDX 1032 | 27/03/2018 |
| MHDX 1104 | 25/01/2019 |
| MHDX 1108 | 25/01/2019 |
| MHDX 1116 | 05/09/2018 |
| MHDX 1132 | 05/09/2018 |
| MHDX 1204 | 28/07/2021 |
| MHDX 1208 | 28/07/2021 |
| MHDX 1232 | 08/08/2022 |
| MHDX 3004 | 02/04/2018 |
| MHDX 3004-C | 08/07/2022 |
| MHDX 3008 | 07/01/2019 |
| MHDX 3008-C | 25/03/2022 |
| MHDX 3016 | 27/03/2018 |
| MHDX 3104 | 25/01/2019 |
| MHDX 3108 | 05/09/2018 |
| MHDX 3116 | 17/08/2018 |
| MHDX 3116-C | 22/08/2022 |
| MHDX 3132 | 25/03/2019 |
| iMHDX 3004 | 13/07/2021 |
| iMHDX 3008 | 07/07/2021 |
| iMHDX 3032 | 09/03/2021 |
| iMHDX 3116 | 22/06/2022 |
| iMHDX 3132 | 09/08/2022 |
| MHDX 5016 | 07/01/2019 |
| MHDX 5108 4K | 15/10/2018 |
| MHDX 5116 4K | 15/10/2018 |
| MHDX 5208 4K | 15/05/2019 |
| MHDX 5216 4K | 15/05/2019 |
| iMHDX 5008 | 09/06/2020 |
| iMHDX 5108 | 10/10/2022 |
| MHDX 7116 | 03/07/2019 |
| MHDX 7132 | 25/03/2019 |
| iMHDX 9016 | 08/04/2020 |
| Série ou Modelo | Versão de Firmware igual ou superior |
|---|---|
| NVD 1108 | 21/09/2017 |
| NVD 1204* | 22/03/2019 |
| NVD 1208* | 22/03/2019 |
| NVD 1216* | 22/03/2019 |
| NVD 1232 | 19/04/2019 |
| NVD 1304 | 07/05/2020 |
| NVD 1308 | 07/05/2020 |
| NVD 1316 | 20/09/2019 |
| NVD 1404 | 27/05/2021 |
| NVD 1404P | 27/05/2021 |
| NVD 1408 | 27/05/2021 |
| NVD 1408P | 27/05/2021 |
| NVD 1416 | 18/08/2022 |
| NVD 1432 | 14/04/2022 |
| iNVD 1016 | 18/08/2022 |
| NVD 3108 P | 22/03/2019 |
| NVD 3116 | 29/03/2019 |
| NVD 3116 P | 29/03/2019 |
| NVD 3204 P | 26/08/2020 |
| NVD 3208 P | 19/04/2019 |
| NVD 3308 P | 13/01/2022 |
| NVD 3316 | 13/01/2022 |
| NVD 3316 P | 13/01/2022 |
| NVD 3316 PLUS | 13/01/2022 |
| NVD 3332 | 13/01/2022 |
| NVD 5016 4K | 04/06/2016 |
| NVD 5124 | 21/09/2018 |
| iNVD 5032 | 01/09/2020 |
| iNVD 5132 | 28/05/2015 |
| NVD 7132 | 29/03/2019 |
| iNVD 7032 | 28/05/2015 |
*Não são compativeis com playback.
| Série ou Modelo | Versão de Firmware igual ou superior |
|---|---|
| VIP 1020 B G2 | 24/10/2018 |
| VIP 1020 D G2 | 24/10/2018 |
| VIP 1120 | 30/09/2018 |
| VIP 1120 G2 | 30/09/2018 |
| VIP 1130 B | 22/03/2021 |
| VIP 1130 D | 22/03/2021 |
| VIP 1130 VF | 30/09/2018 |
| VIP 1130 VF G2 | 30/09/2018 |
| VIP 1130 D VF G2 | 30/09/2018 |
| VIP 1220 | 30/09/2018 |
| VIP 1220 G2 | 30/09/2018 |
| VIP 1230 B | 22/03/2021 |
| VIP 1230 D | 22/03/2021 |
| VIP 1230 D W | 29/07/2020 |
| VIP 1230 W | 29/07/2020 |
| VIP 1430 B | 11/08/2020 |
| VIP 1430 D | 11/08/2020 |
| VIP S3020 G2 | 29/03/2016 |
| VIP 3230 B | 29/05/2018 |
| VIP 3230 D | 29/05/2018 |
| VIP 3230 VF | 30/09/2018 |
| VIP 3260 Z | 31/01/2019 |
| VIP 3260 Z G2 | 21/10/2020 |
| VIP 3230(D) W | 19/04/2019 |
| VIP 3220 B | 10/04/2019 |
| VIP 3230 B SL | 21/10/2020 |
| VIP 3220 D | 10/04/2019 |
| VIP 3230 D SL | 21/10/2020 |
| VIP 3250 MIC | 10/04/2019 |
| VIP 3230 VF G2 | 30/09/2018 |
| VIP 3240 IA | 18/05/2020 |
| VIP 3240 D IA | 18/05/2020 |
| VIP 3212 SD IR | 21/05/2018 |
| VIP S3330 G2 | 29/03/2016 |
| VIP 3430(D) W | 19/04/2019 |
| VIP 3430 D | 11/08/2020 |
| VIP 3430 B | 11/08/2020 |
| VIP S4020 G2 | 29/03/2016 |
| VIP S4320 G2 | 29/03/2016 |
| VIP 5220 SD | WEB 13/06/2018 *PTZ 26/09/2017 |
| VIP 5220 SD IR | WEB 13/06/2018 *PTZ 26/09/2017 |
| VIP 5232 SD IA | WEB 10/10/2022 *PTZ 10/10/2022 |
| VIP 5450(D) Z | 13/04/2018 |
| VIP 5450(D) Z G2 | 15/10/2018 |
| VIP 5500 F | 25/05/2018 |
*PTZ: A informação é aderente apenas a versão especifica de firmware, o Guardian não contempla a funcionalidade de PTZ.
ATENÇÃO:
» Para que a integração entre alarme e vídeo funcione corretamente as câmeras IPs devem estar conectadas a um gravador (DVR/NVR) ou devem suportar cartões de memória para armazenamento local das gravações.
-
» Tipo de gravação: Regular
» Compressão: H.264
» Codec Inteligente: Desligado
Conta Intelbras
Para usufruir da solução de integração dos produtos de segurança Intelbras é necessário que o usuário crie sua Conta Intelbras no Intelbras Guardian.
Como crio uma Conta Intelbras para utilizar o aplicativo?
- Abra o aplicativo;
- Clique em Entrar com e-mail;
- Clique em Criar uma Conta;
- Insira seu E-mail, Nome, Sobrenome e Senha;
- Para a senha “Use 8 ou mais caracteres combinando letras maiúsculas, minúsculas e números”.
- Leia e aceite os Termos de uso e a Política de Privacidade;
- Clique em Criar Conta.
» Você receberá um e-mail para confirmar a criação da Conta Intelbras, confirme antes de prosseguir;
Como faço para entrar na minha Conta Intelbras?
- Abra o aplicativo;
- Clique em Entrar com e-mail;
- Insira seu e-mail e senha;
- Clique em Entrar.
- Se caso for seu primeiro login, Insira o nome do local onde seu dispositivo está inserido e selecione sua categoria;
- Clique em Começar.
Como faço para recuperar minha senha?
Caso você tenha esquecido a senha:
- Abra o aplicativo;
- Clique em Entrar com e-mail;
- Pressione Esqueceu a senha?;
- Insira seu e-mail;
- Clique em OK.
» Você receberá um e-mail na sua caixa de entrada para redefinir sua senha.
» Caso ainda assim você não consiga fazer login no Intelbras Guardian, entre em contato com o suporte Intelbras.
Menu Lateral
O aplicativo tem um menu no canto superior esquerdo do Menu Principal, que permite acesso à:
- Acesse o menu lateral;
- Clique em Minha Conta;
- Clique em Meus Dados;
- Clique no botão Alterar no item Perfil;
- Insira o novo Nome e Sobrenome;
- Clique em Salvar.
- Acesse o menu lateral;
- Clique em Minha Conta;
- Clique em Segurança;
- Clique no botão Alterar no item Acesso;
- Insira a Senha Atual;
- Insira a Nova Senha;
- Insira novamente a Nova Senha;
- Use 8 ou mais caracteres combinando letras maiúsculas, minúsculas e número.
- Clique em Salvar.
- Acesse o menu lateral;
- Clique em Minha Conta;
- Clique em Gerenciar Privacidade;
- Clique no botão Exportar no item Exportar dados;
- Acesse o menu lateral;
- Clique em Minha Conta;
- Clique em Gerenciar Privacidade;
- Clique em Excluir Conta;
- Insira sua senha em Digite sua senha;
- Clique em Excluir;
- Na tela de aviso, leia atentamente e clique em Excluir para confirmar a ação.
- Acesse o menu lateral;
- Clique em Minha Conta;
- Clique em Gerenciar Privacidade;
- Clique em Excluir aplicação;
- Localize a aplicação desejada e clique em Excluir;
- Insira sua senha em Confirme sua senha;
- Clique em Excluir;
- Na tela de aviso, leia atentamente e clique em Excluir para confirmar a ação.
- Acesse o Menu lateral;
- Clique em Gerenciar Locais;
- Clique no botão verde + no canto direito inferior;
- Escolha um nome para o seu local;
- Selecione o tipo de local;
- Clique em Adicionar.
- Acesse o Menu lateral;
- Clique em Configurações;
- Clique sobre a opção Idioma;
- Selecione a opção Automático ou escolha o idioma desejado;
- Acesse o Menu lateral;
- Clique em Configurações;
- Clique sobre a opção Número de emergência;
- Insira o número desejado com código de área e clique em OK ou Salvar;
- BEM VINDO: exibe animações com algumas informações sobre o aplicativo;
- MANUAL e FAQ;
- TERMOS E CONDIÇÕES;
- POLÍTICA DE PRIVACIDADE;
- E no final da tela é exibida a versão do aplicativo.
Minha Conta
» Exibe o Portal da Conta Intelbras com sua conta logada.
Meus Dados
» Exibe o Nome completo e o e-mail vinculado a sua Conta Intelbras.
Como altero o Nome Completo da minha conta?
Segurança
» Permite alterar a senha de acesso a Conta Intelbras.
Como altero a senha da minha conta?
Privacidade
» Permite exportar os dados armazenados da Conta Intelbras;
» Permite Excluir a sua Conta Intelbras;
» Permite Excluir uma aplicação Conectada a uma Conta Intelbras;
» Exibe a Política de privacidade e os Termos de Uso atualizados.
Como exporto meus dados?
» Serão exportados seus dados relacionados a Conta Intelbras, como o identificador da conta, e-mail, nome e sobrenome, consentimentos e informações relacionadas aos consentimentos.
Como excluo minha conta?
» Ao pressionar Excluir, todos os seus dados, incluindo as aplicações vinculadas e seus dados serão excluídos permanentemente.
Como excluo uma aplicação da minha Conta Intelbras?
» Ao pressionar Excluir, todos os seus dados, incluindo dispositivos cadastrados e locais, serão excluídos permanentemente.
Meus Locais
» O Guardian possibilita a organização dos equipamentos de segurança por locais, podendo-se adicionar até 5 locais. Por exemplo, o alarme e câmeras de casa; as câmeras do escritório; o alarme e câmeras da casa de praia, etc. Assim que a Conta Intelbras é criada o aplicativo direciona o usuário para a tela que permite a criação do local desejado, onde os dispositivos (equipamentos) daquele local serão adicionados, permitindo também a escolha de uma imagem de forma a facilitar a associação ao local.
Gerenciar Locais
» Depois de criado um local e adicionado seus dispositivos é possível cadastrar outros locais,
caso deseje. Para isso basta acessar o Menu lateral (canto superior esquerdo do Menu Principal) e
selecionar a opção Gerenciar Locais. O aplicativo
abrirá uma tela mostrando as imagens representativas dos locais já criados (que podem ser
editadas via overflow menu ⋮ na própria imagem) e um botão de adição. Ao selecionar a
adição, o aplicativo abre uma tela solicitando o nome
do novo local e a imagem a ser usada (Casa, Escritório, Praia, Sítio, Outros). Basta escolher o
template e usar o botão ADICIONAR na parte inferior da tela. Feito isso, no menu opção
Meus Locais passa a ser exibido o local
recém-criado. Então, basta selecioná-lo e proceder com a adição dos dispositivos, conforme
descrição a seguir.
Como faço para criar outro local?
Configurações
A partir da versão 1.4 o Intelbras Guardian passa a ter no menu lateral a opção Configurações e com ela a possibilidade de alterar o idioma do aplicativo para Espanhol ou Português. Também através da área de configurações será possível cadastrar um número de telefone para que seja discado pelo seu próprio smartphone quando clicar no botão Discar para emergência na tela de detalhes de evento quando clicado sobre uma notificação push de um disparo de setor com vinculo de uma câmera.
ATENÇÃO: a ligação para o número registrado é feita pelo seu smartphone e não pelo aplicativo, sendo assim seu aparelho precisa estar apto a realizar ligações telefônicas.
Como faço para alterar o idioma do aplicativo?
Como faço para cadastrar um número de emergencia no aplicativo?
Sobre
Permite acesso ao:
Sair
» Realiza o logout da Conta Intelbras no aplicativo Intelbras Guardian, encerrando o recebimento de notificações e permite que o usuário faça login em outra conta.
Adição de dispositivos na conta e gerenciamento
Após a criação da Conta Intelbras o próximo passo é adicionar os equipamentos ao local criado. O aplicativo informa que ainda não existe dispositivo cadastrado e orienta: Você não possui dispositivos cadastrados, clique no botão abaixo para começar! (através de seta e símbolo de adição).
O aplicativo permite que até 10 dispositivos sejam adicionados e distribuidos em até 5 locais diferentes.
Busca na rede local
Assim que a adição é selecionada o aplicativo inicia uma busca na rede local, à procura de equipamentos Intelbras (centrais de alarmes, DVRs, etc). Os equipamentos encontrados são mostrados através de uma lista, que já classifica pelo seu tipo: Alarme, Vídeo. Basta selecionar o equipamento desejado e preencher os dados solicitados (mais à frente, neste tópico de adição). Caso a busca não encontre equipamento, uma mensagem é exibida: Não encontrou o dispositivo que estava procurando?, com a opção em Adicionar Manualmente.
Como faço para inserir um dispositivo de VÍDEO por busca na rede local?
Com a sua Conta Intelbras logada, acesse a tela principal:
- Clique no botão + no canto inferior direito (Android) ou superior direito (IOS);
- São exibidos alguns dispositivos que estão conectados na mesma rede que o seu smartphone;
- Caso nenhum dispositivo seja exibido, ou não seja exibido o dispositivo que você deseja conectar-se, escolha outra das 4 (quatro) formas de se conectar. Mas dado que o dispositivo desejado esteja listado, clique nele e continue este passo a passo;
- Escolha um nome para o seu dispositivo e clique em Continuar;
- Insira o nome de usuário do seu dispositivo e clique em Continuar;
- Insira a senha do seu dispositivo e clique em Continuar;
- Insira a porta de serviço do seu dispositivo e clique em Continuar.
Como faço para inserir um dispositivo de ALARME por busca na rede local?
Feito o login na sua Conta Intelbras, acesse a tela principal.
- Clique no botão + no canto inferior direito (Android) ou superior direito (IOS);
- São exibidos alguns dispositivos que estão conectados na mesma rede que seu smatphone;
- Caso nenhum dispositivo seja exibido, ou não seja exibido o dispositivo que você deseja conectar-se, opte por adicionar o seu dispositivo por MAC. Mas dado que o dispositivo desejado esteja listado, clique nele e continue este passo a passo;
- Escolha um nome para o seu dispositivo e clique em Continuar;
- Insira a senha do seu dispositivo e clique em Continuar.
Cloud
Caso a busca na rede local não encontre equipamento e o usuário opte pela adição manual, o aplicativo abre uma tela com várias opções de cadastro, sendo Cloud a primeira delas. Neste método a adição é feita através de leitura de QR Code, disponível para equipamentos de monitoramento (DVRs, NVRs, Câmeras IP). O aplicativo instrui o usuário para que aproxime a câmera do smartphone ao QR Code do equipamento de forma que a leitura possa ser feita (também existe a opção de inserir os dados do equipamento manualmente). Após a leitura correta o aplicativo exibe a tela dos dados do equipamento com dois campos já preenchidos (Serial e Porta), solicitando preenchimento dos campos: Nome do Dispositivo, Usuário e Senha de acesso ao equipamento.
Como faço para inserir um dispositivo de VÍDEO por Serial?
- No Menu Principal clique no ícone de adição;
- Na tela dispositivos encontrados clique em Adicionar Manualmente;
- Na tela Adicionar Manualmente clique em Inserir serial manualmente;
- Preencha os campos Nome do dispositivo, Serial, Porta, Usuário e Senha e clique em ADICIONAR.
Como faço para inserir um dispositivo de VÍDEO por QR Code?
- Na tela Adicionar Manualmente, aproxime a câmera do seu smartphone do QR Code do seu Gravador ou Câmera IP;
- Escolha o Nome do Dispositivo;
- Insira corretamente as informações de Porta de Serviço, Usuário e Senha e clique em Adicionar.
IP/DDNS
IP/DDNS é outra forma de adicionar equipamentos de monitoramento (DVRs, NVRs, Câmeras IP). Nessa opção o aplicativo solicita: Nome do Dispositivo que será dado ao equipamento, Endereço IP ou DDNS, Porta, Usuário e Senha de acesso do usuário.
Atenção: A funcionalidade de associar uma câmera a um sensor de alarme não funciona caso o dispositivo de vídeo tenha sido adicionado por IP/DDNS. Para o correto funcionamento é preciso que o dispositivo seja adicionado através do Cloud (P2P).
Como faço para inserir um dispositivo de VÍDEO por IP/DDNS?
Com a sua Conta Intelbras logada, acesse a tela principal.
- Clique no botão verde + no canto direito inferior;
- Na parte inferior da página clique em Adicionar Manualmente;
- Clique em IP/DDNS;
- Escolha um nome para o seu dispositivo;
- Insira o endereço IP do seu dispositivo ou o DDNS;
- Insira a porta do seu dispositivo, usuário e senha;
- Clique em Adicionar.
MAC
A opção de adição por MAC é exclusiva para centrais de alarme. O aplicativo solicita: o Nome do dispositivo, nomeando sua Central de Alarme, Endereço MAC da central e Senha de acesso do usuário.
Como faço para inserir um dispositivo de ALARME por MAC?
Com a sua Conta Intelbras logada, acesse a tela principal.
- Clique no botão verde + no canto direito inferior;
- Na parte inferior da página clique em Adicionar Manualmente;
- Navegue para a aba MAC;
- Escolha um nome para o seu dispositivo;
- Insira o MAC e a senha;
- Selecione o modelo da Central de Alarme;
- Clique em Adicionar.
Menu Principal
A tela principal do aplicativo ou Menu Principal, assumindo que o usuário tenha adicionado equipamentos de alarme e monitoramento, fica dividida em 3 áreas:
Área de alarme: mostra o nome dado à central de alarme e contém botões para ATIVAR o sistema de alarme, DESATIVAR e ativar PARCIAL (opção também conhecida como noturno). Nessa área também existe opção de acesso à lista de setores (Ver setores...) e ainda acesso a um menu (overflow menu “⋮”) que permite Editar os dados da central ou Excluir a central de alarme em questão.
Ainda na tela principal do aplicativo, um alerta na parte inferior da tela informa quando à falha na conexão com a Internet ou Nuvem Guardian.
Como faço para excluir um dispositivo da minha lista?
- Na tela principal, vá até o seu dispositivo;
- Clique no overflow menu (⋮) e em Excluir;
- Na mensagem de confirmação, clique em Excluir;
- Dispositivo excluído com sucesso!
Área de monitoramento

Nesta área são exibidas as 4 câmeras principais de um gravador (por padrão são exibidos os canais de 1 à 4). Também a partir desta área é possível reproduir os canais individualmente ou abri-los na tela de visualização. As imagens exibidas são capturadas ao instalar o dispositivo ou reproduzindo os canais através do Menu Principal ou da tela de visualização.
Área de alarme

Mostra o nome do equipamento e os botões para Ativação, Desativação e Ativação Parcial. Também permite acesso a qualquer zona da central através do Ver setores.... Essa área também mostra o overflow menu (⋮) que dá acesso a edição dos dados do equipamento, exclusão e sincronia de dados.
Área de controle
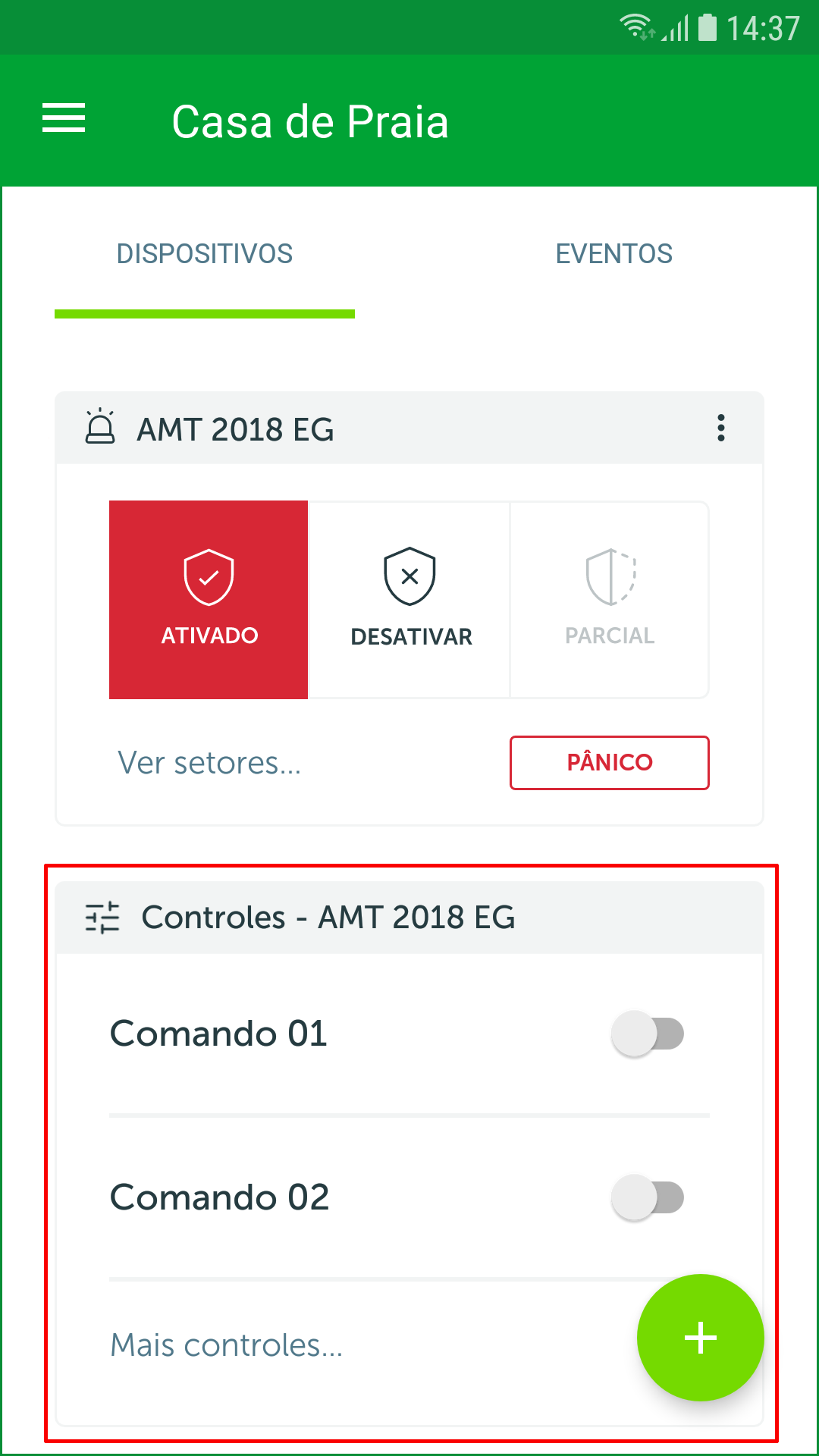
Contém botões para o controle das saídas programáveis da central de alarme (saídas PGMs). Caso na instalação essas saídas tenham sido usadas, por exemplo, para acionar o portão de uma garagem; ou ligar/desligar determinada lâmpada etc, então os botões permitirão o controle do acionamento desses dispositivos.
Além disso o Menu Principal do aplicativo possui duas abas
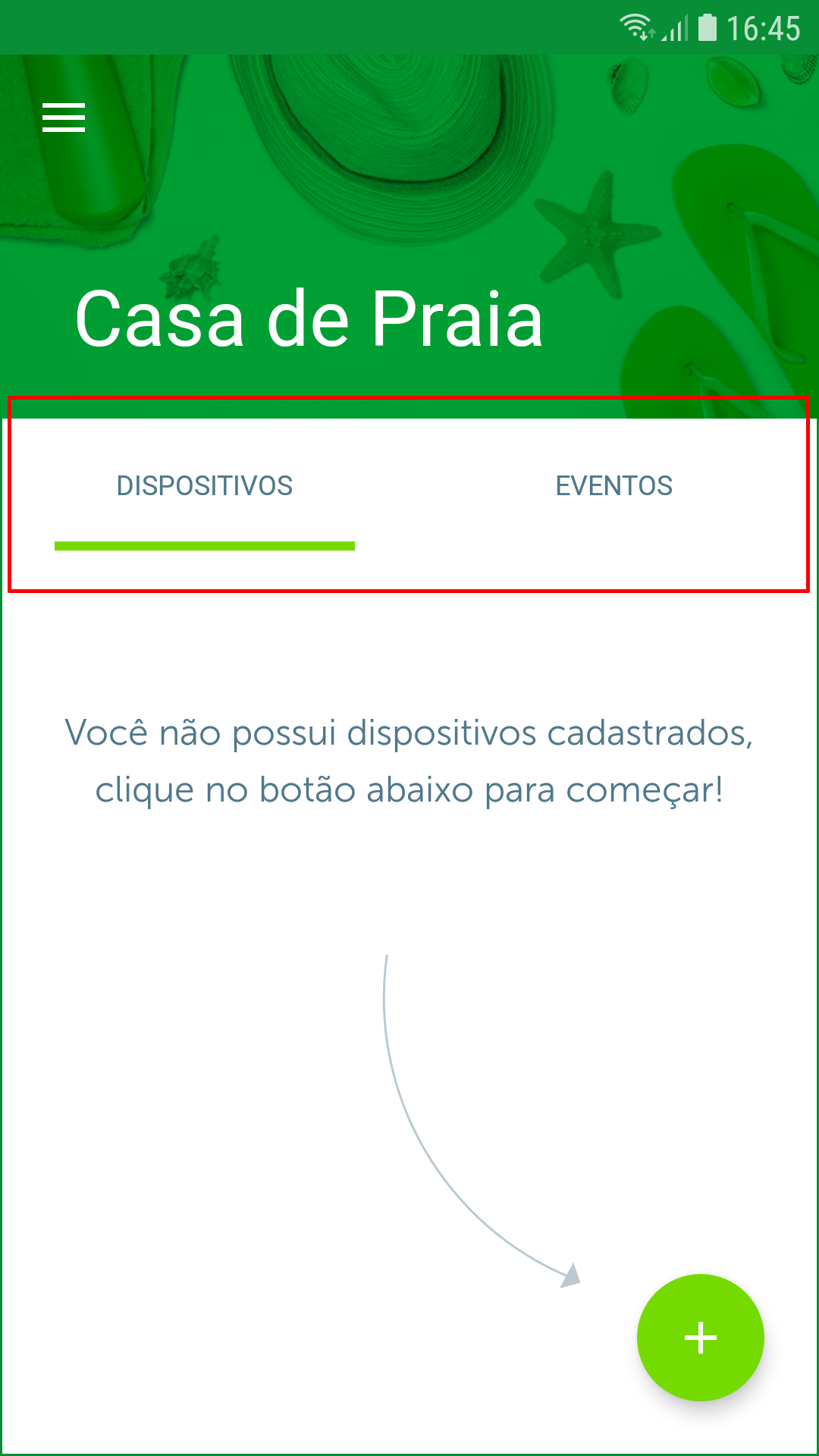
» Dispositivos: Exibe o Menu Principal com todos os dispositivos adicionados ao Local;
» Eventos: Lista os alertas e ultimos 60 eventos;
Funções de alarme
Cada central de alarme adicionada possui 3 botões principais de controle:
» Ativar: ativa todos os setores da central, deixando o sistema de alarme apto à detecção de intrusão;
» Desativar: desativa o sistema de alarme;
» Parcial: ativa apenas parte dos setores. Esse modo de ativação geralmente é usado à noite, quando se deseja ativar os setores onde não existam circulação de pessoas.
Os próprios botões refletem o estado da central:
| Estado do alarme | Botão Ativar aparece como | Botão Desativar aparece como | Botão Parcial aparece como |
|---|---|---|---|
| Desativado | Ativar, sem cor | Desativado, verde | Parcial, sem cor |
| Ativado total | Ativado, vermelho | Desativar, sem cor | Parcial, desabilitado (fosco) |
| Ativado parcial | Ativar, desabilitado (fosco) | Desativar, sem cor | Parcial, laranja |
Obs.: a central de alarme AMT 4010 SMART não possui opção de ativação parcial, sendo assim, o botão Parcial sempre se manterá fosco.
O aplicativo também pode informar o estado da bateria da central: Ausente ou Baixa. Essa informação, quando ocorre, é exibida na parte inferior do Menu Principal do aplicativo e também na parte superior da aba de histórico de eventos e só desaparece depois de o problema ter sido resolvido.
Edição dos dados da central
O aplicativo permite que os dados da central sejam editados. Basta acessar o overflow menu (⋮) da área da central, no Menu Principal, e selecionar a opção Editar. É possível alterar o nome que dado à central de alarme e senha de acesso do usuário. A exclusão do equipamento também é uma das opções do overflow menu.
Atenção: As alterações dos dados não são realizados na central, mas apenas no aplicativo. Só atualize os dados da central no aplicativo caso tenha alterado anteriormente na própria central.
Sincronizar dados da central
O aplicativo permite que o usuário importe informações da sua central, como: nome das zonas e nome dos usuários. Os nomes dos usuários são exibidos nas notificações push de eventos gerados pelo aplicativo ou através da central. Por exemplo: ativação e desativação da central, pânico silencioso e com sirene, etc.
ATENÇÃO: A função de sincronização de nome do usuário não está disponivel para o aplicativo iOS (Apple) para centrais do modelo AMT 8000, apenas sincronização do nome do setor. Para centrais mais antigas, é exibido um alerta informando que funcionalidade não está disponível. Para centrais com firmware desatualizado também é exibido um alerta orientando a atualização do mesmo para o funcionamento correto da sincronização. Os modelos de centrais que suportam a sincronização são:
- AMT 2018 E e AMT 2018 EG a partir da versão 8.00;
- AMT 4010 a partir da versão 3.20;
- ANM 24 NET a partir da versão 3.0;
- AMT 1016 NET a partir da versão 4.10.
Como faço para importar os dados da minha central?
- No Menu Principal, clicar no menu overflow ao lado do nome do dispositivo;
- Clique em Sincronizar dados com o alarme e aguarde a sincronia.
Renomear Setores
O aplicativo permite que o usuário altere o nome do setor armazenando-o na nuvem.
A partir do momento que o usuário fez alguma alteração no nome do Setor, então o padrão ficará ao lado direito do novo nome, em letras menores.
Como renomear um Setor
- No Menu Principal, clicar em Ver setores...";
- Clique longo sobre o setor que você deseja alterar o nome;
- Renomeie o Setor;
- Clique em Salvar;
Desativar alarme
O usuário pode desativar o alarme através do Menu Principal ou através da notificação de disparo, como é mostrado no tutorial a seguir:
- Clicar na notificação de disparo de alarme;
- Selecionar o botão Desativar Alarme.
Situação de disparo
Disparos de alarme são exibidos no Menu Principal através de uma tarja vermelha logo acima dos botões de ativação da central informando o nome do setor que foi disparado.
Para ver o setor violado basta selecionar a opção “Ver setores...” logo abaixo dos botões de ativação da central. Percorrendo a lista de setores será possível encontrar o setor violado, que fica marcado com o ícone de uma sirene vermelha.
Verificação do estado dos setores
No Menu Principal existe a opção de acesso “Ver setores...” que direciona o aplicativo para a tela
que mostra a lista de setores (zonas) e seu estado: fechado, aberto, disparado, anulado (setor sem
efeito) ou falha de comunicação representado pelo ícone  .
.
Para setores com sensor sem fio,
a lista também pode exibir a indicação de bateria fraca representado pelo ícone .
.
Bypass (torna setor sem efeito)
O bypass de um setor significa torná-lo nulo (sem efeito) na próxima ativação. Se a central for desativada e ativada novamente, o setor em que o bypass foi ativado, voltará a funcionar normalmente. No Guardian, caso haja algum setor aberto no momento da ativação total ou parcial (noturno), é exibido um alerta ao usuário informando o setor aberto e ao mesmo tempo questionando se deseja ativar mesmo assim. Se o usuário concorda, então a central efetua o bypass do setor informado como aberto (se houver mais de um aberto então a todos serão aplicado o bypass).
Obs.: existem duas formas de realizar o bypass manual, uma para centrais atualizadas e outra para centrais desatualizadas e AMT 8000.
ATENÇÃO: anulação manual de setores disponível em forma de teste para AMT 1016 NET.
Como faço a anulação manual de setor em centrais atualizadas?
- Com a central DESATIVADA clique em “Ver setores...” logo abaixo dos ícones de ativação e desativação de alarme;
- Selecionar o setor que deseja anular;
- Mover o botão de Anular Setor para o lado direito;
- Ativar a Central até 30 segundos após a anulação do ultimo setor escolhido.
Obs.: caso o intervalo entre a ativação da central ou entre a anulação de dois ou mais setores seja superior a 30 segundos será necessário repetir as etapas acima.
Como faço a anulação manual de setor em centrais desatualizadas e AMT 8000?
- Independente do estado da central (ativada ou desativada) clique em “Ver setores...” logo abaixo dos ícones de ativação e desativação de alarme;
- Selecione o setor que deseja anular;
- Mova o botão de Anular Setor para o lado direito;
Pânico e Pânico Silencioso
No botão Pânico na central de alarme, você pode disparar o Pânico com Sirene ou o Pânico Silencioso.
O Pânico com Sirene irá disparar o alarme e mostrará uma tarja vermelha no Menu Principal. Além disso, o app recebe uma notificação de pânico.
O Pânico Silenciso não irá disparar o alarme, sendo assim não mostrará a tarja de disparo no Menu Principal. Porém, assim como o Pânico com Sirene, o Pânico Silencioso irá receber uma notificação no smartphone.
Como disparar o Pânico?
Pânico com Sirene
- Com a central Ativada ou Desativada, Clique em Pânico;
- Clique em Pânico com Sirene.
Pânico Silencioso
- Com a central Ativada ou Desativada, Clique em Pânico;
- Clique em Pânico Silencioso.
Como faço para interromper o Pânico com Sirene?
Para interromper a sirene do Pânico basta alterar o estado da central. Ex: se a central estiver desativada é necessário ativá-la.
Funções de controle
Ativar / Desativar saída PGM
O aplicativo permite o controle de saídas programáveis da central de alarme (saídas PGMs). Caso na instalação essas saídas tenham sido usadas, por exemplo, para acionar o portão de uma garagem; ou ligar/desligar determinada lâmpada etc, então os botões permitirão o controle do acionamento desses dispositivos:
Renomear PGM
O aplicativo permite que o usuário altere o nome padrão armazenando-o na nuvem.
A partir do momento que o usuário fez alguma alteração no nome da PGM, então o padrão ficará abaixo do novo nome, em letras menores.
Como renomear uma PGM
- Em Controles, clicar em Mais controles...";
- Clique longo sobre o comando que você deseja alterar;
- Renomeie a PGM;
- Clique em Salvar;
Funções de CFTV
Câmeras no Menu Principal
No Menu Principal é exibido um Mosaico de até 4 câmeras com imagem capturada do equipamento de monitoramento adicionado. Cada imagem aparece com um pequeno botão de play no canto inferior esquerdo. Uma vez acionado o aplicativo passa a mostrar a imagem da câmera ao vivo (live view).
Visualização ao vivo (Live view)
O Guardian permite a visualização de câmera ao vivo (live view). Para isso basta clicar no canal desejado. A tela de visualização ao vivo mostra a imagem que a câmera está capturando; A linha do tempo, uma linha horizontal em que exibe o tempo real; E a gravação contínua exibida em azul, como uma tarja, indicando a gravação do passado e botões para seleção de data de visualização e periodicidade da marcação de tempo na timeline. Também existe um botão no canto superior direito que permite dividir a área de visualização em 4 partes e selecionar até 4 câmeras para mostrá-las ao vivo, todas ao mesmo tempo. Também é possível pausar a reprodução e voltar a reproduzir através da barra de ferramentas encontrada abaixo da linha do tempo.
Reproduzir todos (Play all)
O Guardian permite que sejam abertos todas os canais de vídeo de um mesmo DVR ou NVR em mosaicos de 4 canais.
Para isso basta clicar no ícone encontrado no card do respectivo
DVR ou NVR na tela de dispositivos no local onde foi cadastrado.
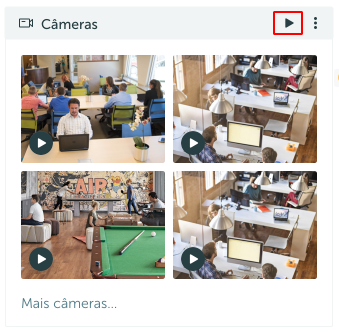
Mosaico
O mosaico de imagens está disponível no Menu Principal e também na tela de visualização ao vivo e playback. O Guardian mostra até 4 câmeras de cada vez no mosaico.
No Menu Principal é exibe um Mosaico de até 4 câmeras com imagem capturada do equipamento de monitoramento adicionado. Cada imagem aparece com um pequeno botão de play no canto inferior esquerdo. Uma vez acionado o aplicativo passa a mostrar a imagem da câmera ao vivo (live view).
Como faço para assistir mais que 4 câmeras de cada vez?
- Clique em um canal no Menu Principal;
- Na visualização do canal, coloque-o em modo mosaico;
- No mosaico, adicione canais no grid;
- Após ter 4 canais no mosaico, deslize seu dedo sobre a tela, da direita para esquerda para navegar para um novo mosaico.
Como reordenar câmeras e selecioná-las à serem exibidas no Menu Principal?
- No Menu Principal, clique em "Mais Câmeras...";
- Clique no ícone no lado direito superior da tela;
- Reordene os canais e deixe nas 4 primeiras posições os que você deseja que sejam mantidos na exibição do Menu Principal;
- Salve a operação no canto direito superior;
- Exibido o feedback Sucesso! Ordem das câmeras alterada com sucesso, confirmando a finalização.
Como faço para atualizar as imagens que são exibidas incompletas?
- Na tela principal de dispositivos, escolha o canal do dispositivo que deseja atualizar, e na thumbnail dele clique no botão
;
- Depois de alguns segundos (dois ou três), clique no botão
para salvar a imagem.
Favorito Simples
O app permite que o usuário salve a sua visualização favorita localmente.
Como salvar uma visualização?
- Abra um canal em modo mosaico;
- Adicione seus canais favoritos;
- Clique no menu no canto superior direito (
);
- Clique em Salvar Configurações.
Como faço para abrir uma visualização salva?
- Abra um canal em modo mosaico;
- Clique no menu no canto superior direito (
);
- Clique em Recarregar configurações.
Seleção Multipla de Canais
Disponível apenas para Android
O usuário pode selecionar mais de um canal de seus dispositivos do Menu Principal para visualização ao vivo e/ou playback.
Como selecionar canais para visualização com a função Multi Select?
- Clicar em um canal do dispositivo;
- Clique único no canal em visualização;
- Clique no grid vazio;
- Pressione um canal e selecione todos os outros que você deseja assistir ao vivo ou em playback;
Playback
O monitoramento playback é definido como o processo de visualização de uma gravação prévia. No Intelbras Guardian, a mesma tela de visualização de uma câmera ao vivo permite a escolha de um momento no passado para a exibição de vídeo gravado. Uma tarja azul vertical indica se naquele momento existe vídeo gravado para a câmera em questão. A linha do tempo (linha horizontal) apresenta o momento em que a exibição está ocorrendo. É possível avançar ou retroceder no tempo simplesmente deslizando a linha do tempo para cima ou para baixo.
É possível ainda colocar a tela de visualização em mosaico e efetuar o playback para as câmeras selecionadas ao mesmo tempo. Nessa situação a linha de tempo horizontal serve apenas para referenciar o momento inicial/evolução do playback e a tarja azul perde a função de indicação de existência de vídeo gravado, servindo apenas para avançar ou retroceder no tempo de forma rápida. Cada canal pode conter momentos em que não existe gravação. Então, eventualmente, poderá exibir momentos de quebra de vídeo nos canais (exibindo indicação de canal sem vídeo). Também é possível pausar a reprodução e voltar a reproduzir através da barra de ferramentas encontrada abaixo da linha do tempo.
Como faço para acessar imagens passadas no meu dispositivo de vídeo?
- Na tela principal, vá ate o dispositivo que você deseja acessar o playback.
- Clique único no canal desejado.
- Arraste a linha do tempo de cima para baixo de forma que chegue ao horário desejado (quando você quiser acessar imagens do dia atual); ou
- Na tela principal, vá ate o dispositivo que você deseja acessar o playback.
- Clique único no canal desejado.
- Selecionar o dia no calendário (para isso, clique único na data atual logo ao lado de onde está escrito "TIMELINE"), e dar swipe na timeline igual a opção anterior, chegando ao horário desejado para visualização.
Timeline de busca
A tela de visualização de câmera ao vivo e playback mostra uma marcação de tempo vertical na parte baixa do lado esquerdo da tela e também uma timeline de busca, que é uma tarja azul vertical, usada para indicar a existência de gravação de vídeo e também para avançar ou retroceder no tempo de forma simples, bastando efetuar o movimento de arrasto para cima e para baixo.
Edição dos dados do equipamento de monitoramento
O aplicativo permite que os dados do DVR/NVR/Câmera sejam editados. Basta acessar o overflow menu
(
Foto / Vídeo
As opções de foto e vídeo estão disponiveis através da toolbar encontrada na tela de visualização do seu aplicativo, com essas funcionalidades é possível que você tire uma foto ou grave um vídeo do que está sendo reproduzido.
Obs.: as fotos e vídeos serão armazenados na galeria do seu smartphone.
Como faço para tirar uma foto do vídeo em reprodução?
- Clique em um canal no Menu Principal;
- Na visualização do canal, clique sobre o video para exibir a toolbar;
- Na toolbar, clique na câmera fotografica;
- A foto será armazenada na galeria do seu smartphone.
Como faço para gravar um trecho de vídeo do vídeo em reprodução?
- Clique em um canal no Menu Principal;
- Na visualização do canal, clique sobre o video para exibir a toolbar;
- Na toolbar, clique na câmera de vídeo para inicar a gravação;
- Na toolbar, clique no botão de Stop para encerrar a gravação;
- A vídeo será armazenada na galeria do seu smartphone.
Troca de Stream
A opção de troca de stream está disponivel através da toolbar e permite ao usuário visualizar o Stream Principal do canal, sendo padrão a visualização do Stream Extra. É importante ressaltar que a função só vale para o canal em visualização.
Obs.: o canal selecionado precisa estar com o stream principal habilitado para que seja possível realizar a troca.
Como faço para visualizar o Stream Principal?
- Clique em um canal no Menu Principal;
- Na visualização do canal, clique sobre o video para exibir a toolbar;
- Na toolbar, clique sobre o botão HD para mudar para o Stream Principal;
- Na toolbar, clique novamente no botão HD para retornar ao Stream Extra.
Obs.:O botão HD preenchido significa que o stream exibido é o Principal.
Zoom Digital
A opção de Zoom Digital está disponivel no aplicativo e permite ao usuário visualizar alguns detalhes do vídeo com mais clareza.
ATENÇÃO: Disponivel apenas para Android 7 ou superior e iOS.Como faço para realizar o zoom na visualização?
- Clique em um canal no Menu Principal;
- Na visualização do canal, aplique o movimento de abertura de pinça para realizar o Zoom In;
- Para voltar, aplique o movimento de fechamento de pinça para realizar o Zoom Out;
Alterar senha do dispositivo
O Intelbras Guardian também permite que você altere a senha de usuário do seu dispositivo CFTV.
» Atenção: Essa funcionalidade está disponivel a partir da versão 1.3.5.
Como faço para alterar a senha do meu dispositivo?
- No Menu Principal, clique no menu overflow ao lado do nome do dispositivo;
- Clique em Editar;
- Clique em SIM;
- Insira a senha atual, a nova senha, confirme nova senha do usuário do dispositivo e clique Salvar e depois Ok.
Integração Alarme e Vídeo
Além de disponibilizar ao usuário um único aplicativo para o controle de seus equipamentos de segurança Intelbras, a solução Guardian ainda promove a integração entre esses sistemas, trazendo benefícios adicionais além daqueles proporcionados pelas soluções isoladas.
A integração dos sistemas de alarme e monitoramento é o principal destaque da solução Guardian. Por meio de uma inteligência em nuvem esses sistemas podem ser coordenados para que eventuais intrusões sejam detectadas e capturadas pelas câmeras de segurança e tenham seu momento registrado em forma de fotos e videoclipes que são enviados ao usuário via notificação PUSH.
» Atenção: o vinculo de vídeo afeta no tempo de envio/recebimento de notificações push.
Associação Sensor x Câmera
O aplicativo permite que cada sensor possa ser associado a uma câmera. Por exemplo, o sensor de abertura de uma janela pode ser associado a uma câmera bem posicionada, que esteja apontando para essa janela. Para efetuar a associação basta clicar em “Ver setores...” no Menu Principal e depois também no setor para o qual se deseja associar uma câmera. O aplicativo abrirá uma tela onde na parte inferior é disponibilizado um botão para efetuar a associação. Ao clicar nesse botão o aplicativo exibirá os equipamentos de monitoramento disponíveis. Basta selecionar o equipamento e em seguida, a câmera desejada para a associação.
Como faço para vincular um canal à um setor de alarme?
- Na tela principal, vá até o dispositivo de alarme que você deseja vincular um canal;
- Clique em “Ver setores...”;
- Selecione um setor do seu dispositivo de alarme;
- Clique em Vincular Dispositivo;
- Selecione o dispositivo de vídeo a qual o canal que você deseja vincular é pertencente;
- Selecione o canal.
Edição
É possível a qualquer momento excluir ou modificar uma associação. Para excluir basta clicar no
overflow menu (
Captura da foto e vídeo referente ao evento
Todo disparo de alarme é analisado pela nuvem Guardian, que avalia se existe associação sensor-câmera. Em havendo essa amarração especial, a seguinte sequência de ações acontece durante um evento de intrusão:
- O sensor que detectou a violação avisa instantaneamente a central de alarme;
- A central envia o evento para a nuvem Guardian, contendo o momento exato da intrusão;
- A nuvem Guardian identifica que para aquele setor existe associação com câmera e então, imediatamente, calcula eventual diferença de relógio entre a central de alarme e o equipamento de monitoramento;
- Em seguida busca um pequeno trecho de vídeo diretamente do HD do equipamento de monitoramento, de onde extrairá uma foto do momento exato do disparo do sensor;
- Por último, solicita o envio de notificação PUSH para o smartphone do usuário contendo a informação de disparo juntamente com a foto.
Notificação
Todas os eventos importantes da solução - como por exemplo a ativação e desativação do sistema de alarme, são enviados para o smartphone do usuário que tenha instalado o Guardian, adicionado seus equipamentos de segurança (alarme e monitoramento) e que esteja devidamente logado em sua Conta Intelbras. Além disso, notificações de alarme como disparo de setor e pânico com sirene tem um som de notificação customizado de uma Sirene. Dentre as notificações, a mais importante é a de disparo de alarme cujo sensor tenha sido associado a uma câmera e que, portanto, carrega junto a foto do momento da intrusão (desde que tenha sido possível a busca do trecho de vídeo associado). O app armazena um histórico de 60 notificações, ao receber a notificação de nº 61, a 1ª (mais antiga) é apagada automaticamente de forma que a última fique armazenada.
Ao receber a notificação PUSH de disparo com foto associada, o usuário já pode ter uma boa noção do alcance do problema simplesmente através da avaliação da foto. Se julgar que o evento não é relevante pode descartar a notificação ou, se achar o contrário, pode clicar na notificação para explorar um pouco mais a ocorrência. Nessa situação:
- O aplicativo é imediatamente aberto na tela que permite explorar a ocorrência;
- Ao mesmo tempo em que abre a tela o aplicativo efetua a busca do videoclipe, diretamente no HD do equipamento de monitoramento, desde alguns segundos antes (5s aproximadamente) e continuando indefinidamente. Se o usuário quiser retornar ao momento inicial do vídeo basta clicar no ícone de indicação circular (replay);
- Clicando no centro do video o usuário é redirecionado a tela de visualização onde pode buscar por outros trechos da gravação ou visualizar a câmera associada ao vivo.
- De modo geral, a tela possui uma área reservada para mostrar o trecho de vídeo referente ao evento capturado: um botão para Desativar Alarme e outro para Discar para Emergência;
- A busca do videoclipe depende de o trecho desejado estar disponível no equipamento de monitoramento no momento em que o usuário abre a notificação. São exemplos de situação em que a operação de busca não tem sucesso:
- O usuário demorou a abrir a notificação e quando o fez o equipamento havia sobrescrito a gravação alvo;
- A câmera associada ao sensor do disparo não foi configurada para gravação contínua;
- Antes de o usuário abrir a notificação a data/hora do equipamento de gravação foi modificada, perdendo o trecho desejado;
- O equipamento foi danificado, roubado, etc;
- O equipamento não está conectado;
- O equipamento não foi configurado para conexão P2P;
- Problema na rede do usuário etc.
- Notificações de disparo de alarme, oriundas de Centrais de Alarme com versões de software inferiores às recomendadas, provocadas por sensor com câmera associada, mostrarão a câmera ao vivo ao invés de um vídeo clipe do momento da intrusão.
- Abra o menu;
- Vá para as configurações do seu smartphone;
- Clique em Bateria;
- Clique em Gerenciador de inicialização;
- Execute a permissão do aplicativo Guardian.
Detalhes importantes sobre notificações:
Não estou recebendo notificação push
Caso isso esteja ocorrendo:
1- Verifique se as notificações do aplicativo estão ativas no seu smartphone.
2- Alguns telefones possuem Gerenciador de auto início ou Auto Start Manager que podem atrapalhar o recebimento de notificações quando o app está fechado.
que podem atrapalhar o recebimento de notificações quando o app está fechado.Caso este seja o seu caso:
Estou recebendo uma mensagem de "ERRO - Não será possível adicionar sua central de alarme, pois esse modelo não é suportado." ao tentar adicionar uma central não homologada:
Ao tentar adicionar uma central não homologada (AMT 1016, por exemplo) ocorre a mensagem de erro, conforme imagem anexa. Mesmo que o cadastro não esteja sendo permitido, a mensagem não é intuitiva.
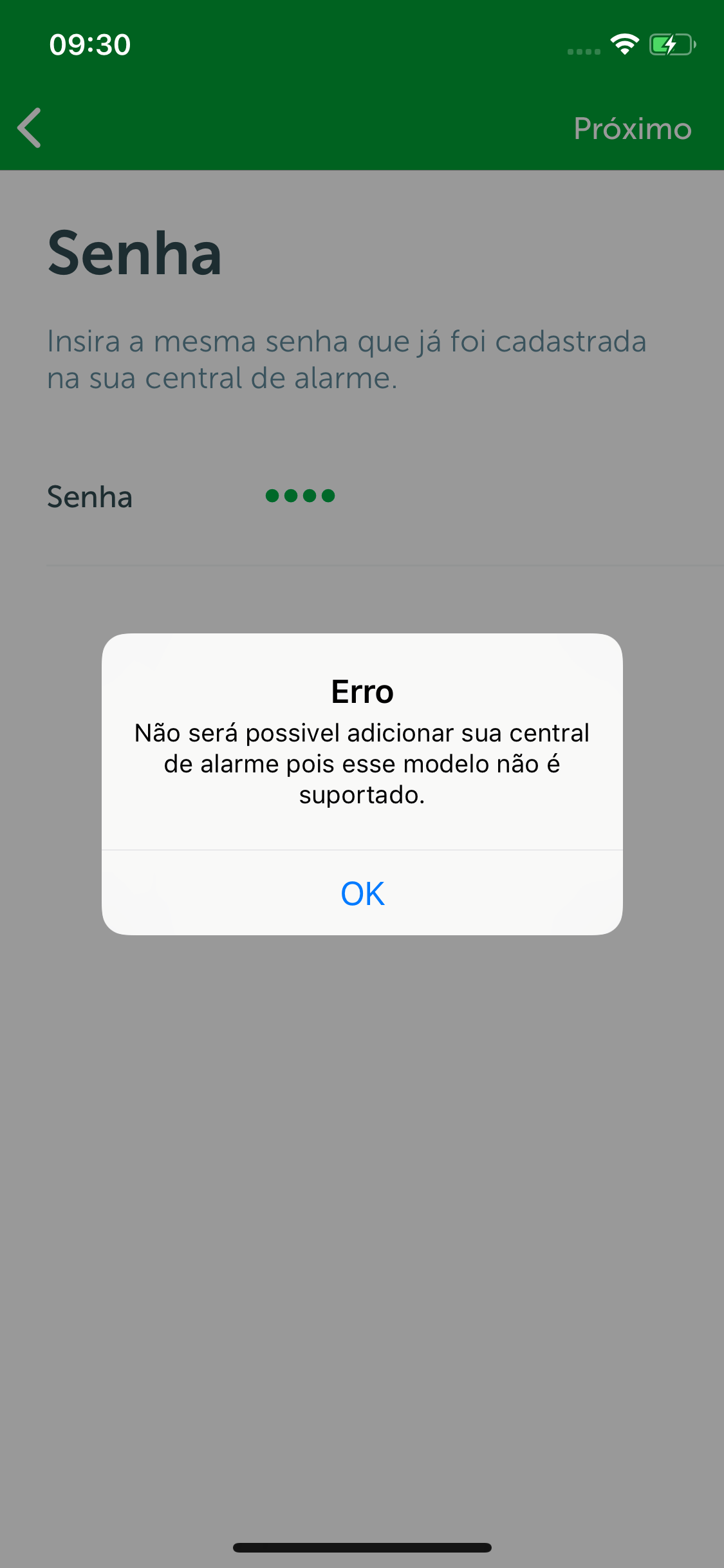
Algumas mensagens são recebidas da central e o Guardian apenas retransmite as mesmas.
Para maiores detalhes consulte o manual da sua Central de Alarme.
Gerenciador de auto início ou Auto Start Manager
Caso você não esteja recebendo as notificações push, verifique no seu smartphone se o mesmo possui o Gerenciador Auto-Início e desabilite-o.
Caso você não esteja recebendo as notificações push, verifique no seu smartphone se o mesmo possui o Gerenciador Auto-Início e desabilite-o.
Histórico de eventos
O Guardian possui no Menu Principal uma aba contendo o histórico de eventos. Os eventos são todas as mensagens e alertas recebidos.
- O usuário demorou a abrir a notificação e quando o fez, o equipamento havia sobrescrito a gravação alvo;
- A câmera associada ao sensor do disparo não foi configurada para gravação contínua;
- Antes de o usuário abrir a notificação a data/hora do equipamento de gravação foi modificada, perdendo o trecho desejado;
- O usuário demorou a abrir a notificação e quando o fez, o equipamento havia sobrescrito a gravação alvo;
- A câmera associada ao sensor do disparo não foi configurada para gravação contínua;
- Antes de o usuário abrir a notificação a data/hora do equipamento de gravação foi modificada, perdendo o trecho desejado;
- O equipamento foi danificado, roubado etc;
- O equipamento não está conectado;
- O equipamento não foi configurado para conexão P2P;
- Problema na rede do usuário, etc;
- Eventos de Centrais de Alarme com versões de software inferiores às recomendadas serão mostrados sem a informação de data e hora.
O Guardian possui no Menu Principal uma aba contendo o histórico de eventos. Os eventos são todas as mensagens e alertas recebidos.
Termos de uso de aplicativo e politica de privacidade (licença gratuita)
Configurações necessárias
Acesso
Para sair do modo de programação: Digitar apenas a senha de instalador (Padrão: 9090);
Configuração de rede
Configuração do modo de reportagem
(400 para central se comunicar com um servidor e 600 para dois servidores simultâneos)
Prioridade de comunicação
(0: Prioridade Ethernet / 2: Prioridade Ethernet depois GPRS)
Configuração de IP (DHCP ou IP Fixo, utilize uma das duas configurações)
Configuração de IP fixo:
Enter + 8120 + Enter + IP Local + Enter
Enter + 8130 + Enter + Mascarade rede+ Enter
Enter+ 8140 + Enter + Gateway da rede + Enter
Enter + 8151 + 008.008.008.008 + ENTER (DDNS 1ª do Google)
Enter + 8152+ 008.008.004.004 + ENTER (DDNS 2ª do Google)
Configuração de IP via DHCP:
Configuração do destino das notificações
Envio para servidor 1
Porta: Enter + 8021 + Enter + 9009 + Enter
Envio para servidor 2
Porta: Enter + 8022 + Enter + 9009 + Enter
Opções de Monitoramento
(1: Reportar eventos para servidor 1 / 3: Habilita o DNS 1 / 7: Envio do evento com data e hora para o servidor 1)
Obs.: Para encaminhar para o 2° servidor marcar as opções 2, 4 e 8
Habilitar o uso do Mobile
Configurações extras
Enter + 403 + Enter + 001 + Enter (Ajuste de horas de 1h em 1h)
Enter + 514 + Enter + Tecla 3 acesa + Enter (Reportagem em tempo real)
Enter + 405 + Enter + 003 + Enter (timezone 003 o de brasilia)
Dúvidas frequentes:
| As imagens do meu aplicativo estão travando, o que pode estar acontecendo? | O problema pode ser a taxa de upload dos dispositivos conectados na sua rede. A taxa de
upload corresponde ao consumo em bits/s sendo requerido do link (sua internet) em
determinado instante de tempo. O consumo de upload total depende: |
|---|
FALE COM A GENTE
Suporte a clientes: (48) 2106 0006
Fórum: forum.intelbras.com.br
Suporte via chat e e-mail: www.intelbras.com/suporte-tecnico
SAC: 0800 704 2767
Onde comprar? Quem instala?: 0800 724 5115
Produzido por: Intelbras S/A – Indústria de Telecomunicação Eletrônica Brasileira
Rodovia BR 101, km 210 – Área Industrial – São José/SC – 88104-800
Indústria Brasileira